Иногда нам нужно сделать скриншот – снимок экрана с важной информацией и сохранить в виде графического файла или отправить. Каждая из популярных операционных систем (Windows 10, macOS, Android и iOS) предлагает свои инструменты, позволяющие сделать скриншот.
Однако тем, кто использует устройства на разных ОС, иногда сложно держать в памяти комбинации клавиш, которые используются, чтобы сделать скриншот. Специально для таких ситуаций мы подготовили это краткое руководство.
Как сделать скриншот на Windows 10
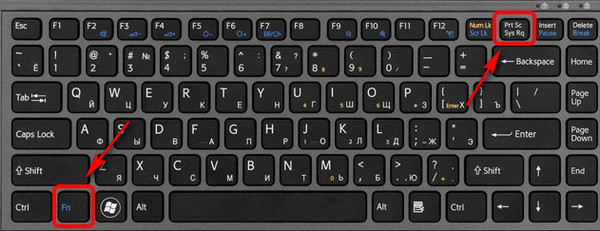
Чтобы сделать скриншот на компьютерах и ноутбуках под Windows 10, используется отдельная клавиша PrtScrn (или PrtSc) на клавиатуре. Иногда используются комбинации:
- Ctrl + PrtScrn
- Fn + PrtScrn
- Windows + PrtScrn
Снимок экрана будет скопирован в буфер обмена, после чего его можно будет вставить в любом графическом редакторе, или же в MS Word.
Еще один, более гибкий, способ сделать скриншот – нажать комбинацию Windows + Shift + S.
Данная комбинация вызывает специальное приложение Snip & Sketch. С его помошью можно не только сделать снимок всего экрана, но также выбрать область для скриншота – прямоугольник или же свободной формы.
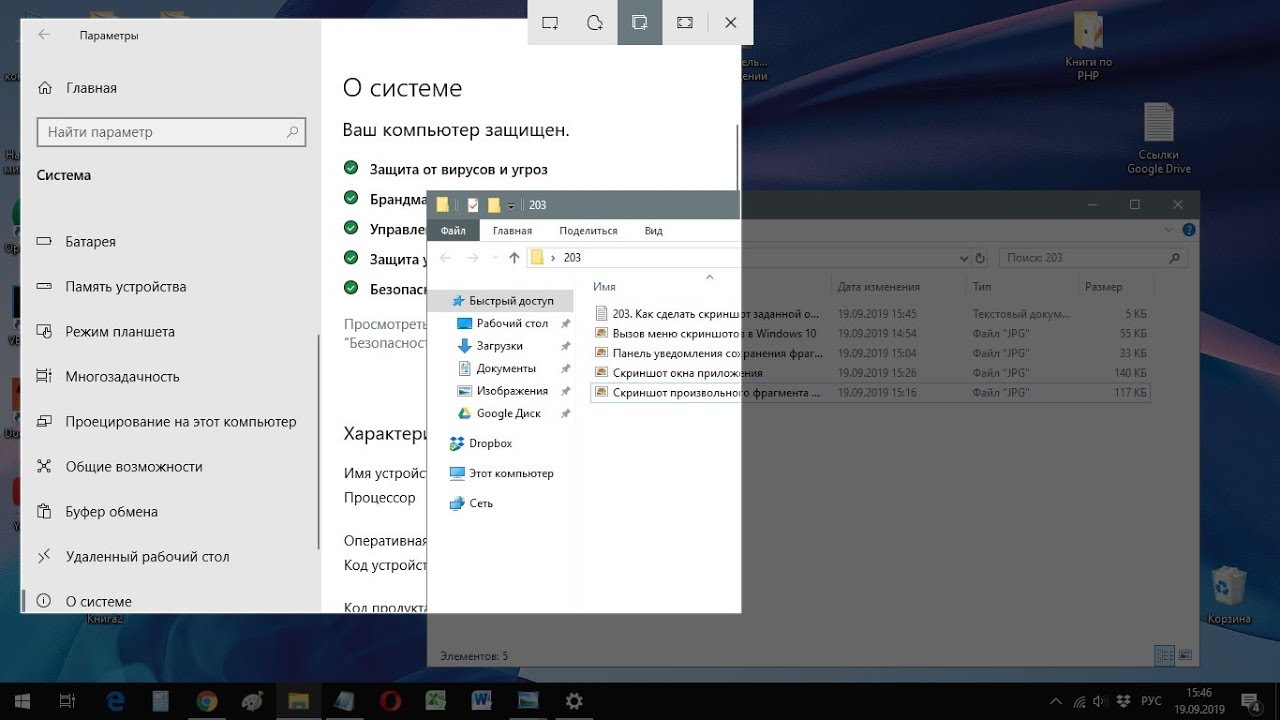
И еще один удобный способ – воспользоваться приложением «Ножницы» (Snipping Tool). Находим его через поиск, затем закрепляем на рабочей панели Windows, чтобы всегда было под рукой. При выборе этого приложения, вы сможете делать скриншот всего экрана, отдельной его области, или же окна с конкретным приложением, что очень удобно.
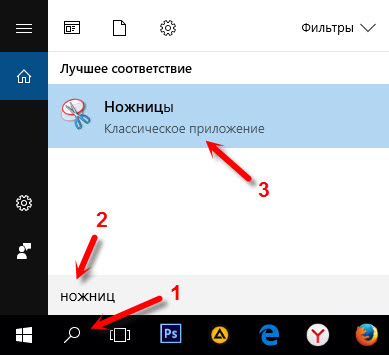
Также в Windows 10 доступна запись видео с экрана по комбинации Windows + G. Однако, данный режим разработан для игр, и может работать не во всех программах. Для полноценной записи скринкастов вам потребуются сторонние утилиты.
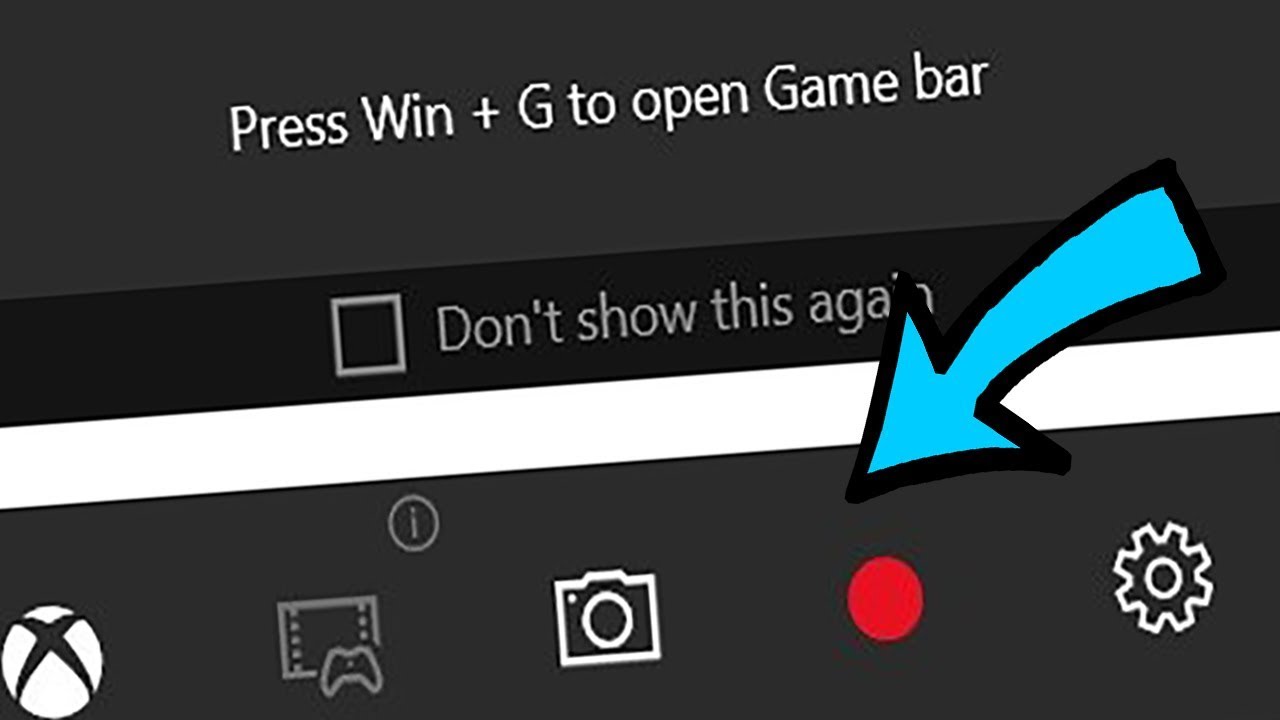
Как сделать скриншот на Mac OS
В операционной системе Mac OS используется несколько комбинаций, в зависимости от того, необходим ли вам снимок всего экрана, отдельной его области или окна с конкретной программой.
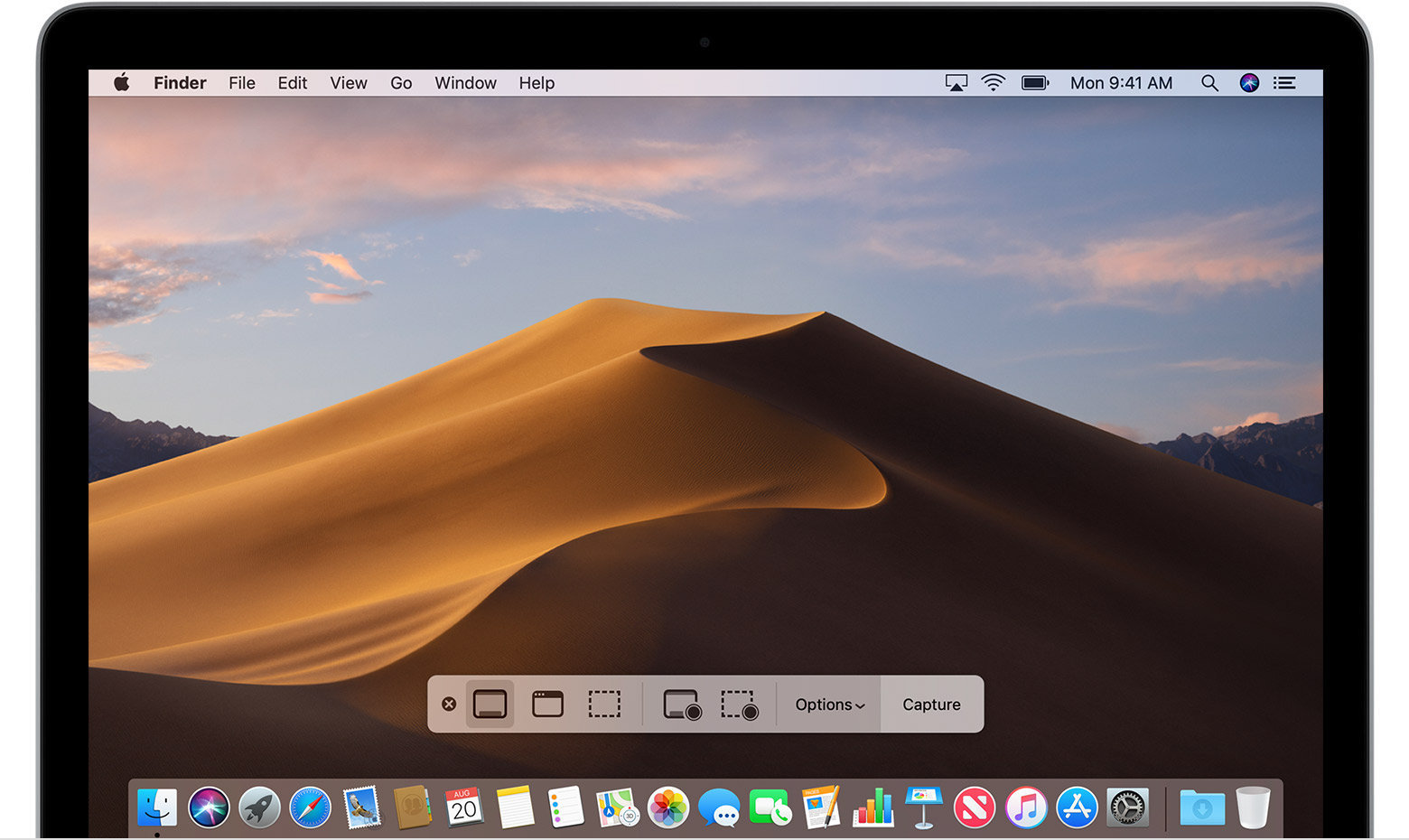
Комбинации (хоткеи) для скриншотов на Mac OS
- Shift + Command (⌘) + 3 – скриншот всего экрана
- Shift + Command (⌘) + 4 – скриншот выбранной прямоугольной области экрана
- Shift + Command (⌘) + 4 + пробел – скриншот активного окна с программой
- Shift + Command (⌘) + 5 – выбор режима записи экрана (запись скринкастов на Mac OS)
Также на Mac OS доступен удобный инструмент записи видео экрана (скринкаст). После нажатия комбинации Shift + Command (⌘) + 5 вы можете выбрать запись экрана, после чего все, происходящее на экране будет записываться в видеофайл. В отличие от игровой панели Windows (Win+G), на Mac OS запись экрана возможна как с рабочего стола, так и в любом приложении без ограничений.
Как сделать скриншот на Android
На смартфонах и планшетах под управлением ОС Android есть встроенный инструмент для создания снимков экрана. Комбинации клавиш могут отличаться, в зависимости от того, какую версию Android использует ваше устройство.
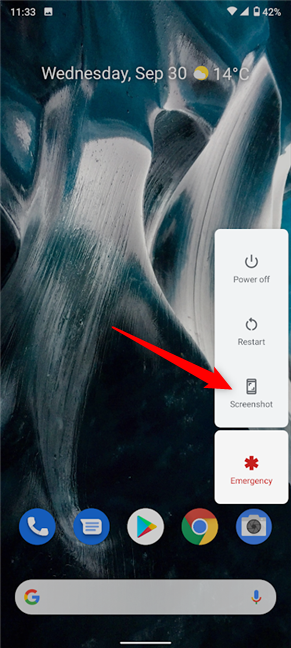
- Нажмите и удерживайте кнопку питания. В появившемся меню вам будет предложено выбрать «выключить», «перезагрузить» и «сделать скриншот».
- Нажмите одновременно кнопку питания и клавишу увеличения или уменьшения громкости. Скриншот будет сделан автоматически и сохранится в галерее смартфона.
Обратите внимание, что фирменные оболочки разных производителей могут предлагать свой, более функциональный, инструментарий для создания снимков экрана. Например, на некоторых Android-смартфонах можно создавать скриншоты двойным постукиванием пальцем по поверхности экрана.
Также в смартфонах Samsung и Huawei есть возможность создавать «длинные скриншоты», когда вам нужно сделать снимок всей веб-страницы в браузере, а не только видимой на экране области.
Как сделать скриншот на iPhone
Сделать скриншот экрана на iPhone предельно просто. Если у вас iPhone старых моделей (до iPhone 8/8 Plus) или же iPhone SE, то скриншот делается комбинацией:
- Клавиша включения + кнопка Home
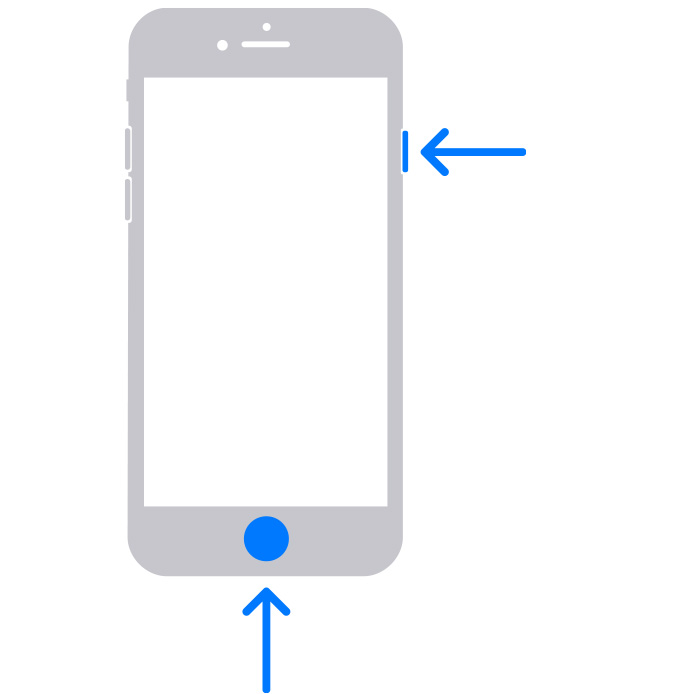
Во всех новых моделях iPhone без кнопки Home скриншот делается комбинацией:
- Клавиша включения + кнопка увеличения громкости
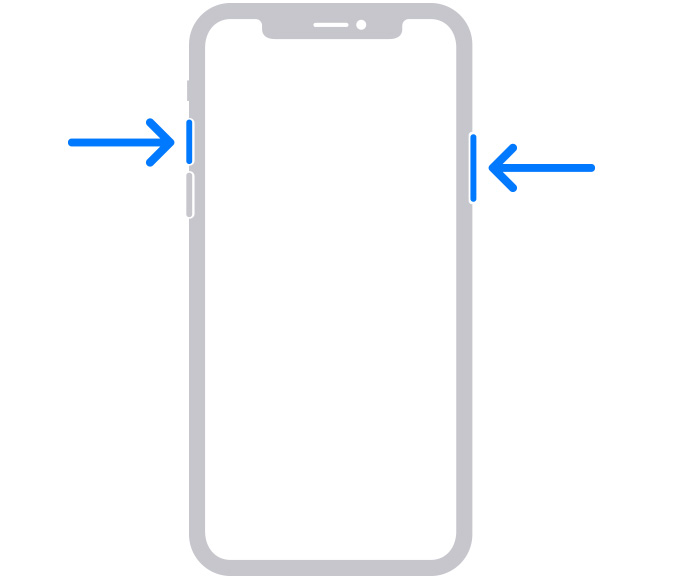
По умолчанию скриншоты, сделанные с помощью данного инструмента, сохранятся в галерее вашего смартфона.
Но если вы нажмете на уменьшенное изображение снимка экрана в нижнем правом углу сразу после того, как вы его сделали, вам будет доступно контекстное меню. Здесь можно отредактировать снимок (добавить надписи или кадрировать) и сразу же отправить адресату без сохранения в галерее, или же впоследствии сохранить.
