Пользователи Windows 10 часто видят сообщение Ошибка Запуск этого устройства невозможен (Код 10) при подключении флешки или другого USB-устройства к компьютеру. Разумеется, подключаемое устройство при этом не работает. Почему возникает данная ошибка и какие есть способы решить проблему?
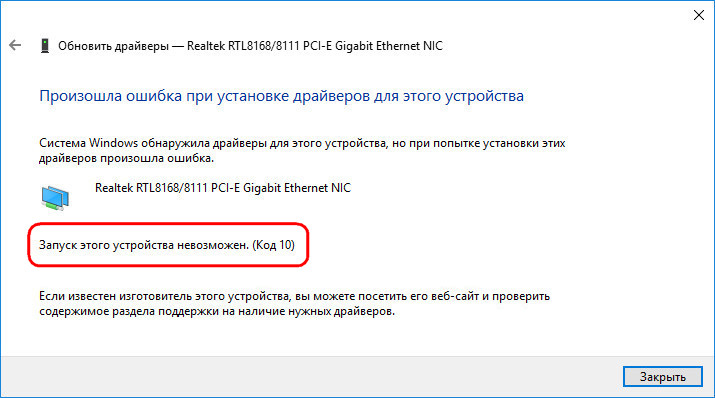
Ошибка «Запуск этого устройства невозможен» может сопровождаться предупреждением в виде значка с восклицательным знаком. Если вы перейдете в раздел «Состояние устройства», то увидите сообщение «Запуск этого устройства невозможен. (Код 10)».
Также возможны следующие ошибки:
- Такой запрос не поддерживается
- Превышение времени ожидания устройства
- Или другие предупреждения
Причины появления ошибки «Запуск этого устройства невозможен» в Windows 10, как правило, две:
- Устройство неисправно
- В системе не установлен соответствующий драйвер
Читайте также: Как сделать скриншот на Windows 10, Mac OS, Android и iPhone
Итак, что же делать, если вы столкнулись с ошибкой «Запуск этого устройства невозможен (Код 10)»:
- Проверить работоспособность устройства. Для этого извлеките его из USB-порта, а затем установите снова. Если проблема не исчезла, попробуйте с другим USB-портом и, по возможности, с другим компьютером. Если устройство не определяется ни на одном компьютере, вероятнее всего, проблема именно в подключаемом девайсе.
- Обновите драйвера вручную. Если вы знаете название вашего устройства, попробуйте скачать драйвера на сайте производителя. Обычно они доступны в разделах «Поддержка» (support) или «Загрузки» (downloads). Затем в стандартной утилите «Диспетчер устройств» в Windows 10 выбираем устройство, делаем щелчок правой кнопкой мыши и выбираем «Обновить драйверы».
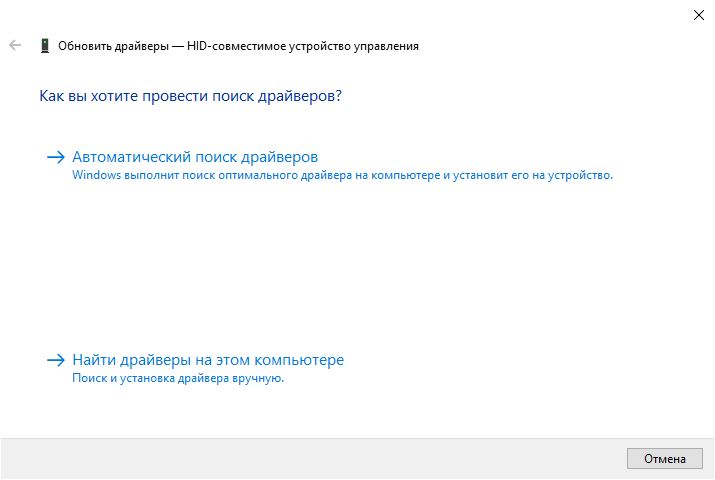
Можно попробовать сделать «Автоматический поиск драйверов». Если это не поможет, выбираем «Обновить драйвер вручную», затем выбираем ранее загруженный драйвер.
- Переустановите устройство в стандартной утилите «Диспетчер устройств» в Windows 10. Для этого нужно сперва физически извлечь подключенное устройство из порта. Затем выбрать его в «Диспетчере устройств», щелкнуть правой кнопой мыши и выбрать «Удалить устройство».
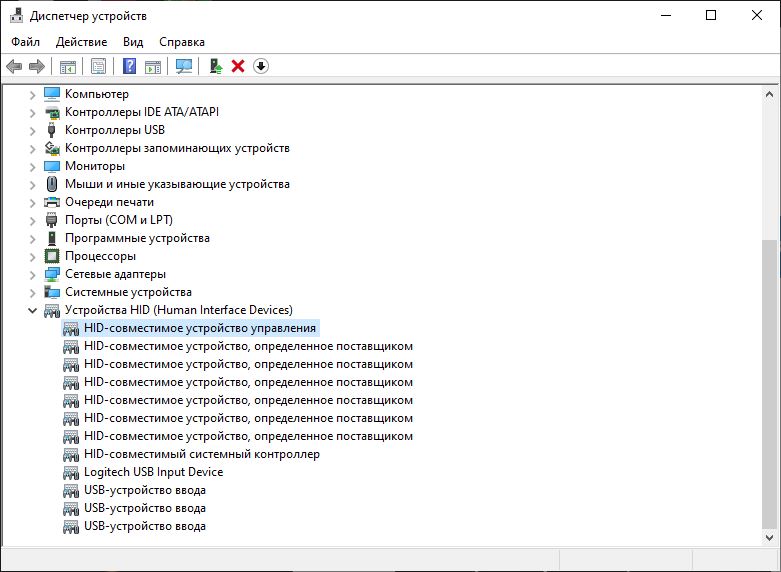
После этого нажимаем «Действие», затем «Обновить конфигурацию оборудования». Во время этого процесса компьютер должен быть подключен к Интернету для автоматического поиска актуальных драйверов.
- Обновите Windows. Проблемы с подключенным оборудованием (особенно с новыми устройствами) нередко возникают из-за того, что вы давно не обновляли вашу операционную систему. Если у вас отключено автоматическое обновление, нажимаем «Пуск» – «Параметры» и выбираем раздел «Обновление и безопасность».
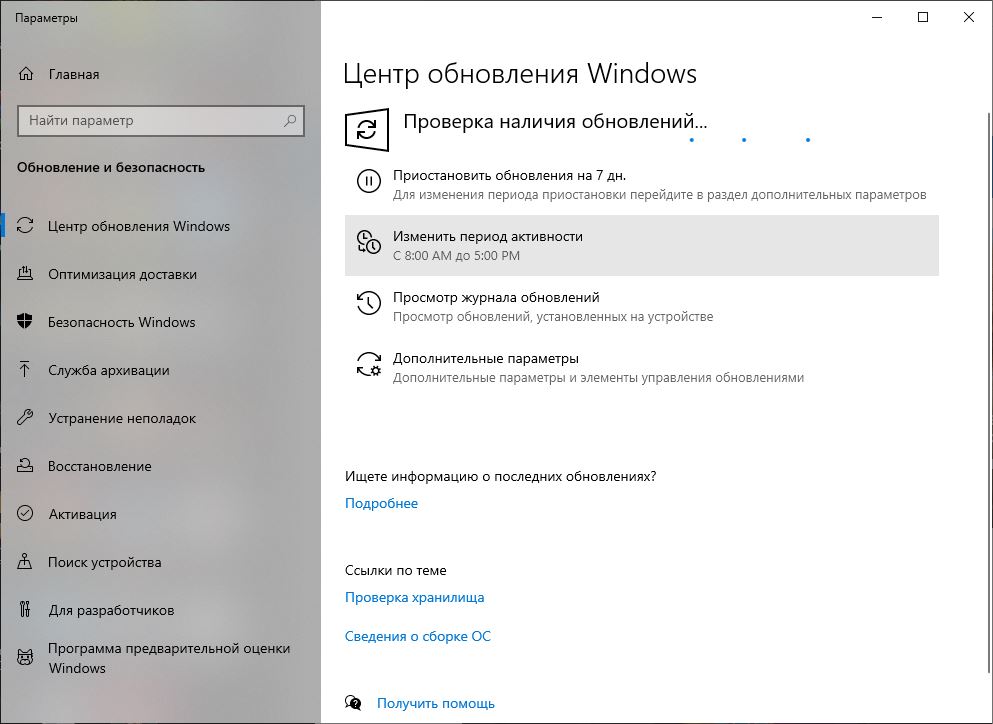
Большинство необходимых драйверов вшиты в операционную систему Windows изначально и добавляются по мере обновления ОС. Поэтому если вы обновите Windows 10 до наиболее актуальной сборки, есть вероятность, что проблемное устройство заработает.
Не пропустите: Какой ноутбук купить в 2021 году
Запуск устройства невозможен из-за проблем с энергопотреблением
Случается, что ошибка «Запуск этого устройства невозможен (Код 10)» возникает из-за того, что в вашем компьютере настроен режим энергосбережения, ограничивающий питание по USB. Признаком может служить тот факт, что устройство работает нормально, но отключается после выхода компьютера из спящего режима. Поэтому, если пункты выше не помогли решить проблему, попробуйте еще такие варианты:
- Отключаем энергосбережение USB-портов. Нажимаем «Пуск» – «Питание», затем выбираем «Изменение схемы управления питанием», переходим в пункт «Изменить дополнительные параметры питания».
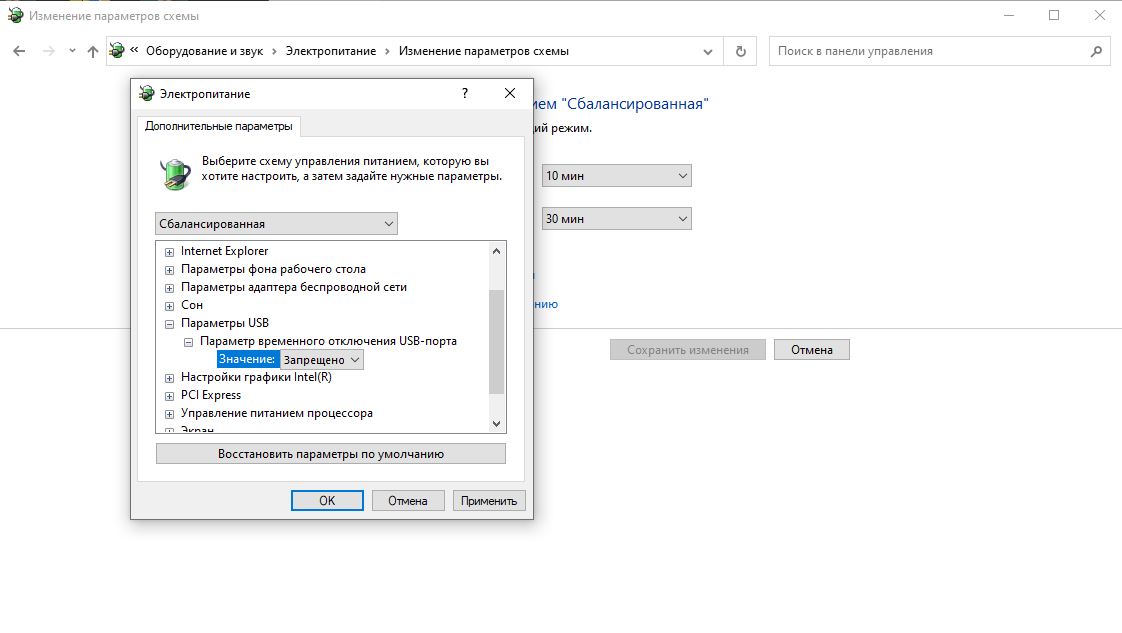
В окне выбираем «Параметры USB» и устанавливаем «Параметр временного отключения USB-порта» на значение «Запрещено».
- Отключите энергосбережение устройства. Для этого переходим во все тот же «Диспетчер устройств», правой кнопкой мыши нажимаем на нужном устройстве и переходим в «Свойства».
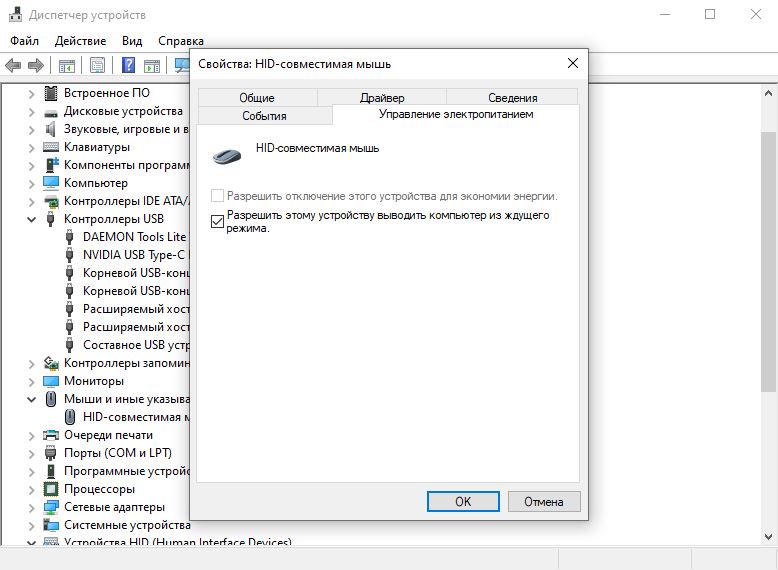
Затем выбираем «Управление электропитанием» и убираем галочку с пункта «Разрешить отключение этого устройства для экономии энергии». Чтобы изменения вступили в силу, нужно перезагрузить компьютер.
